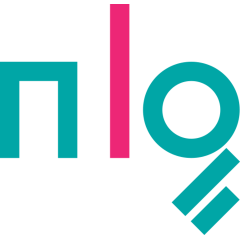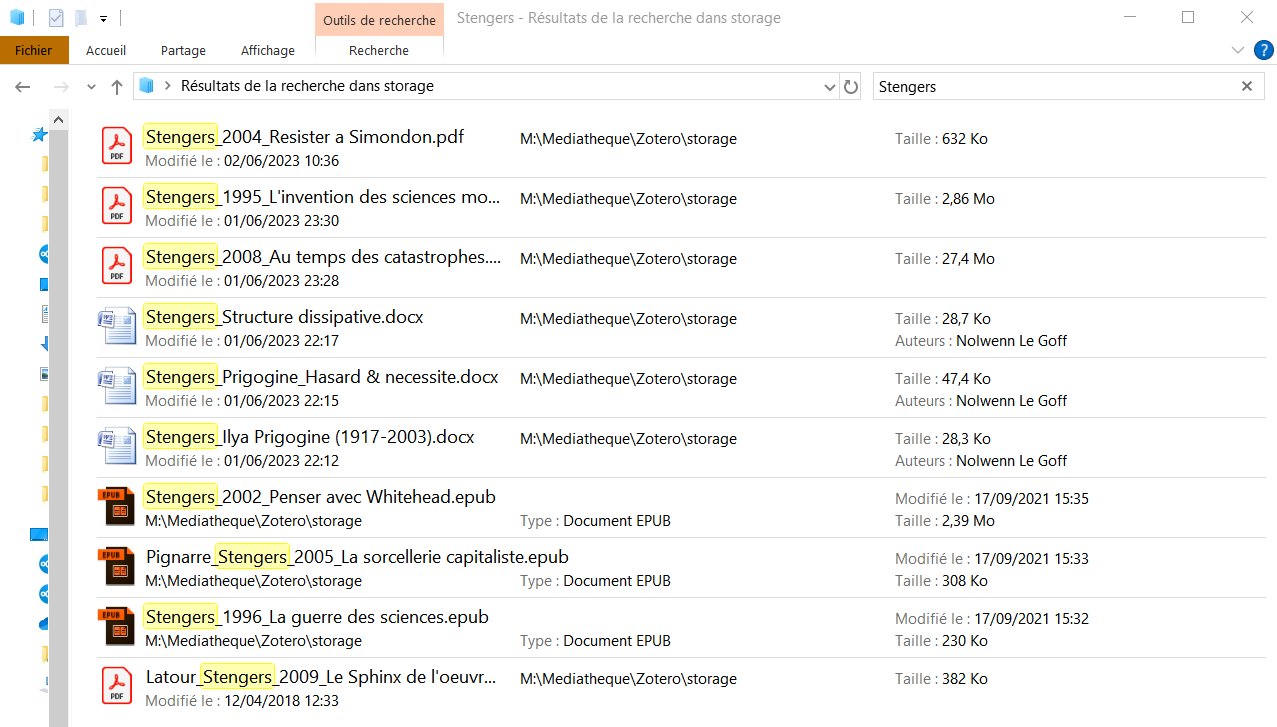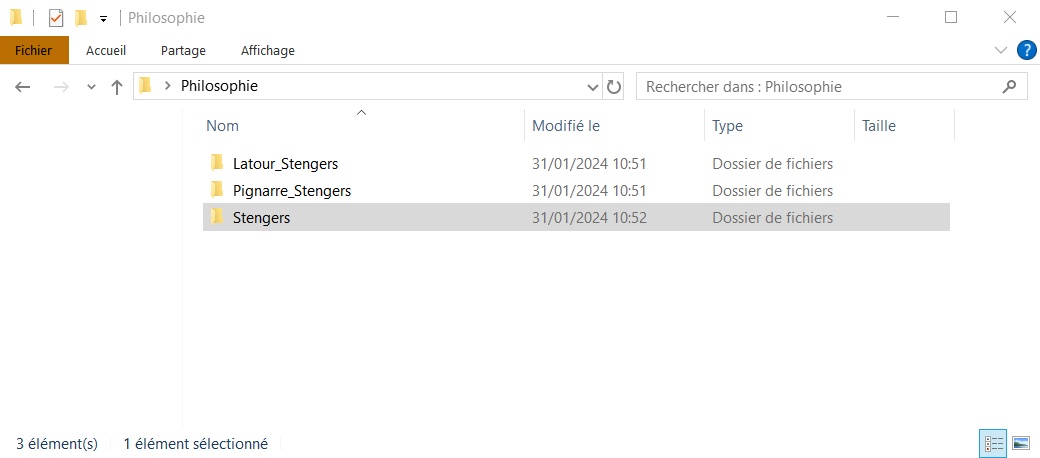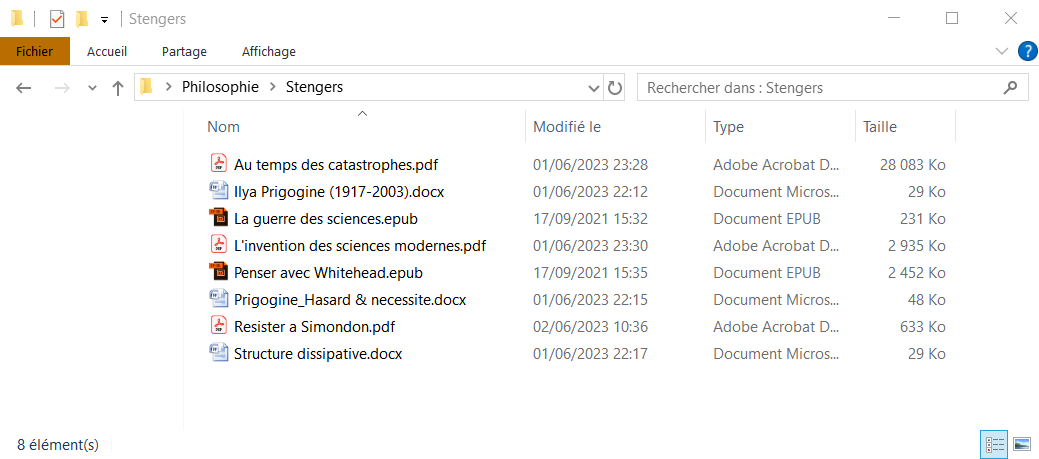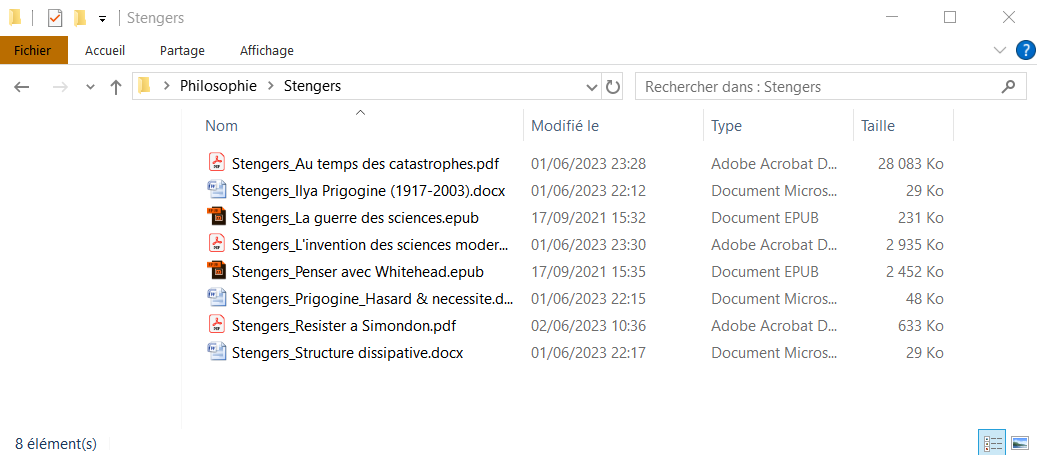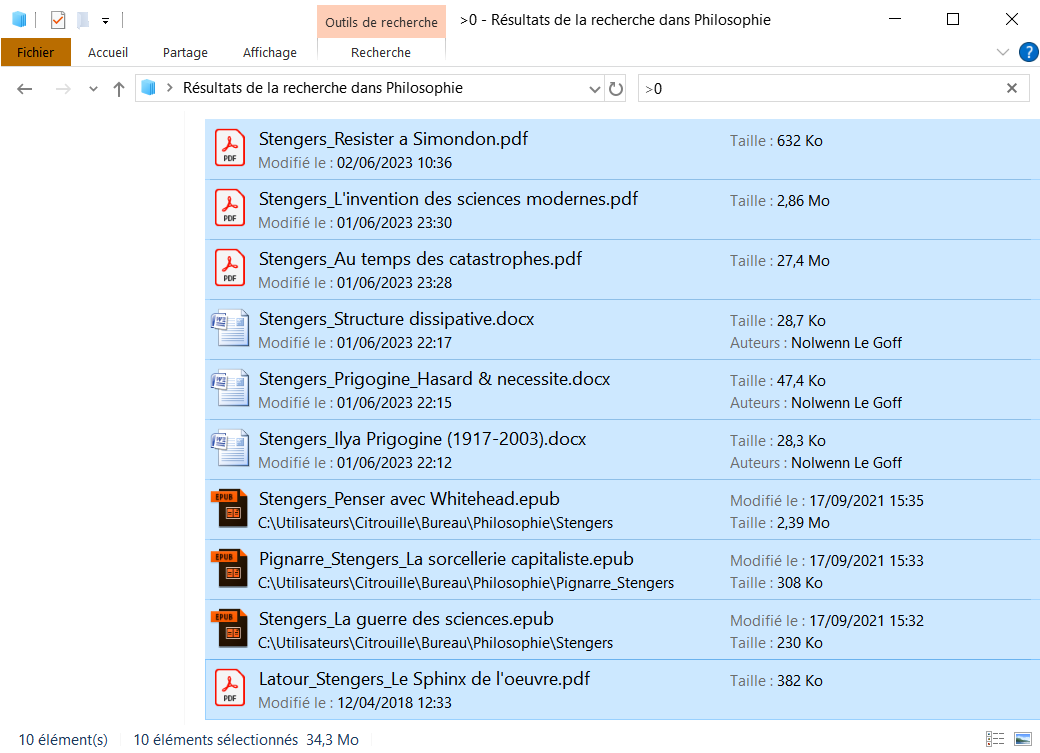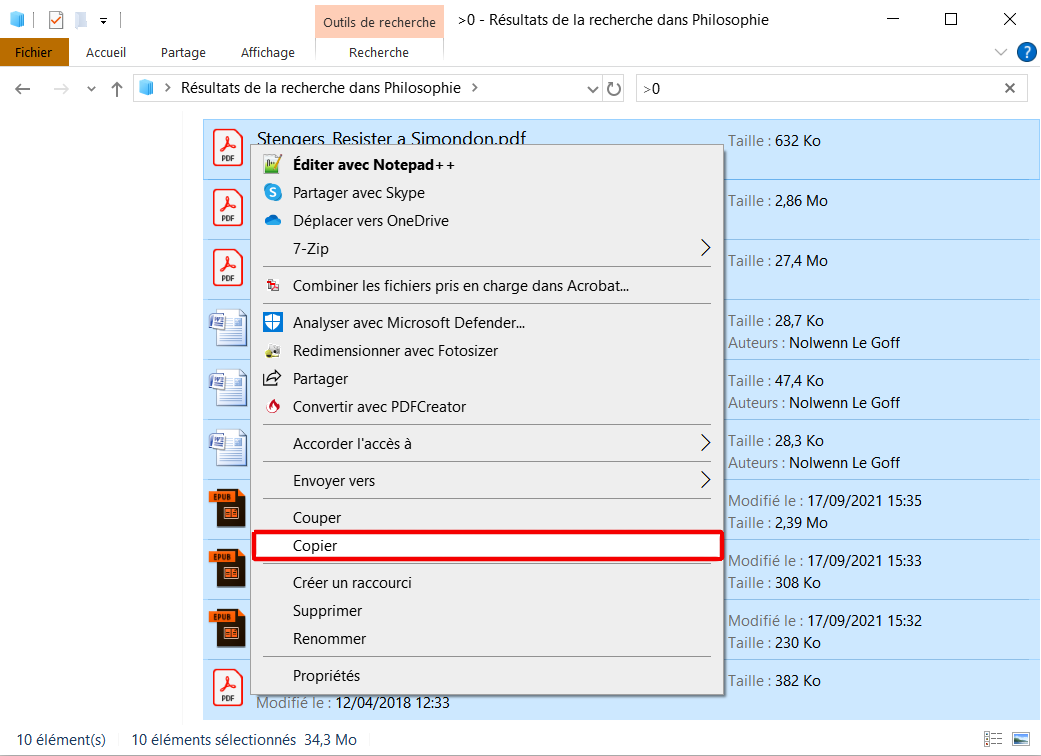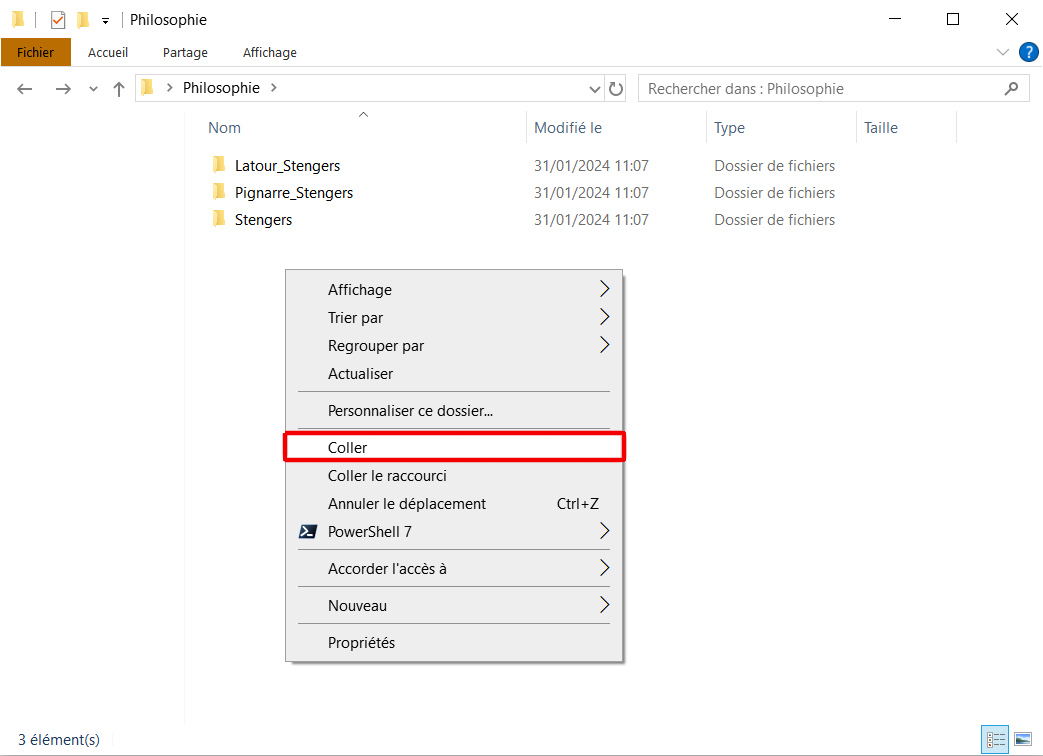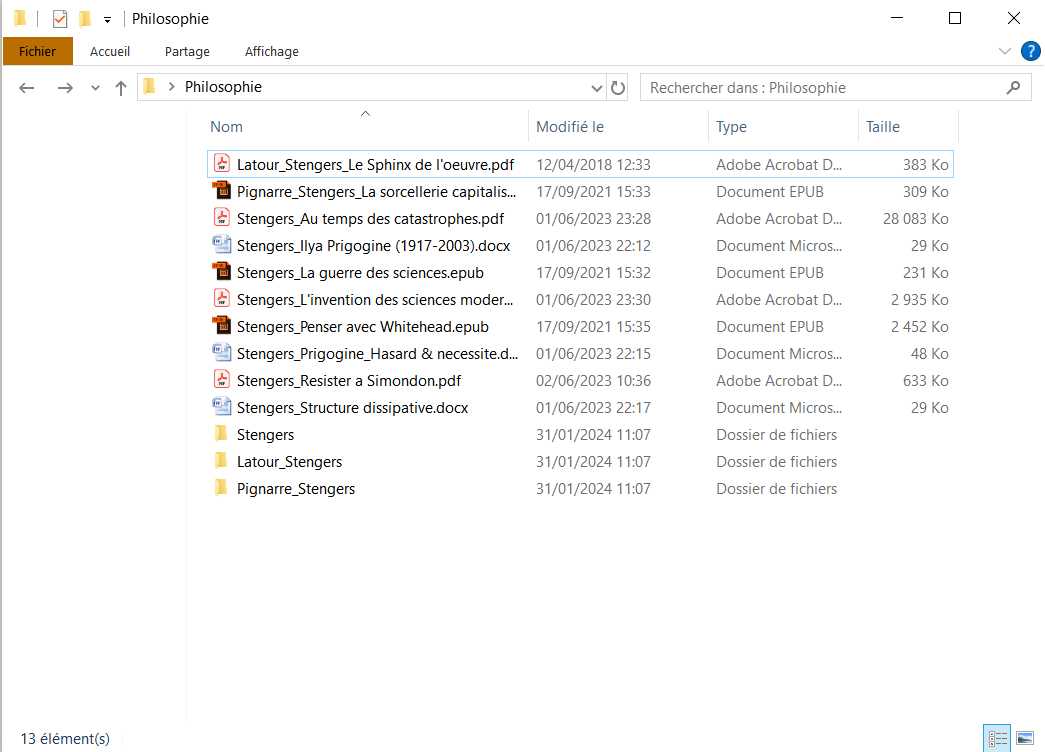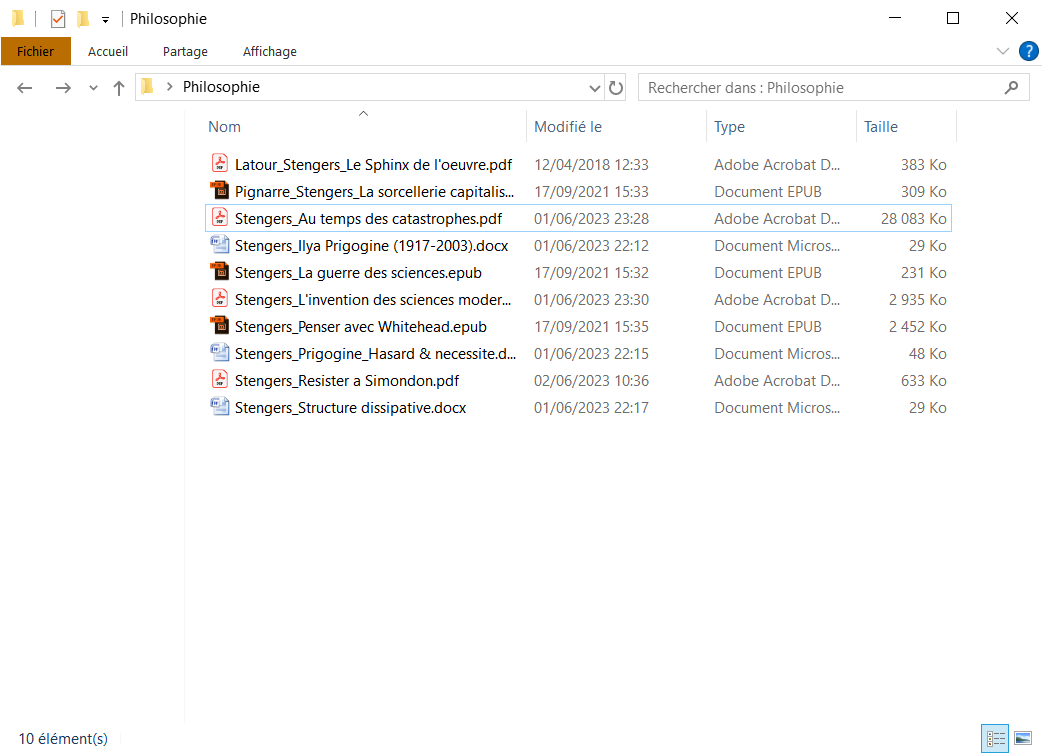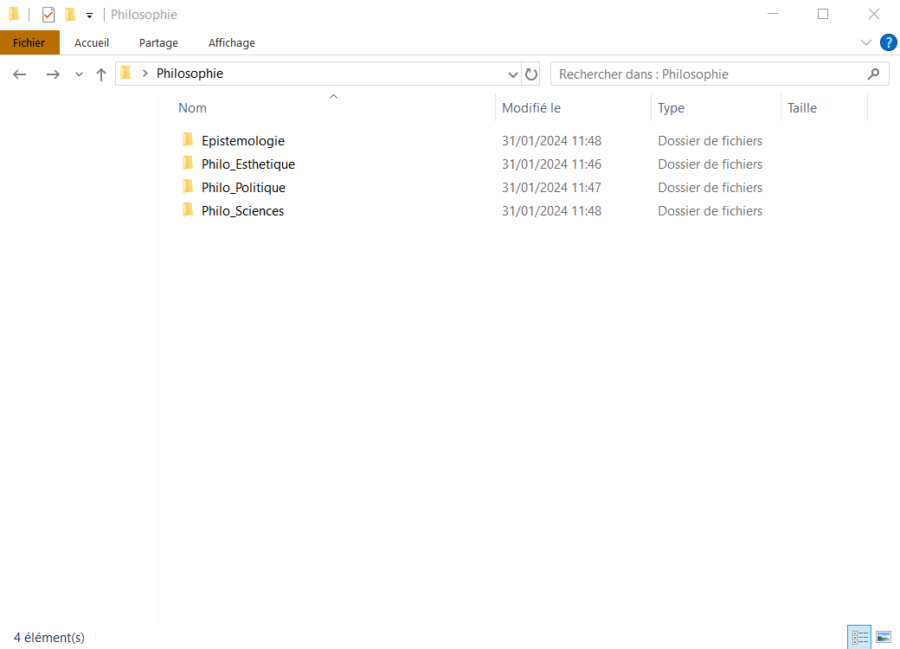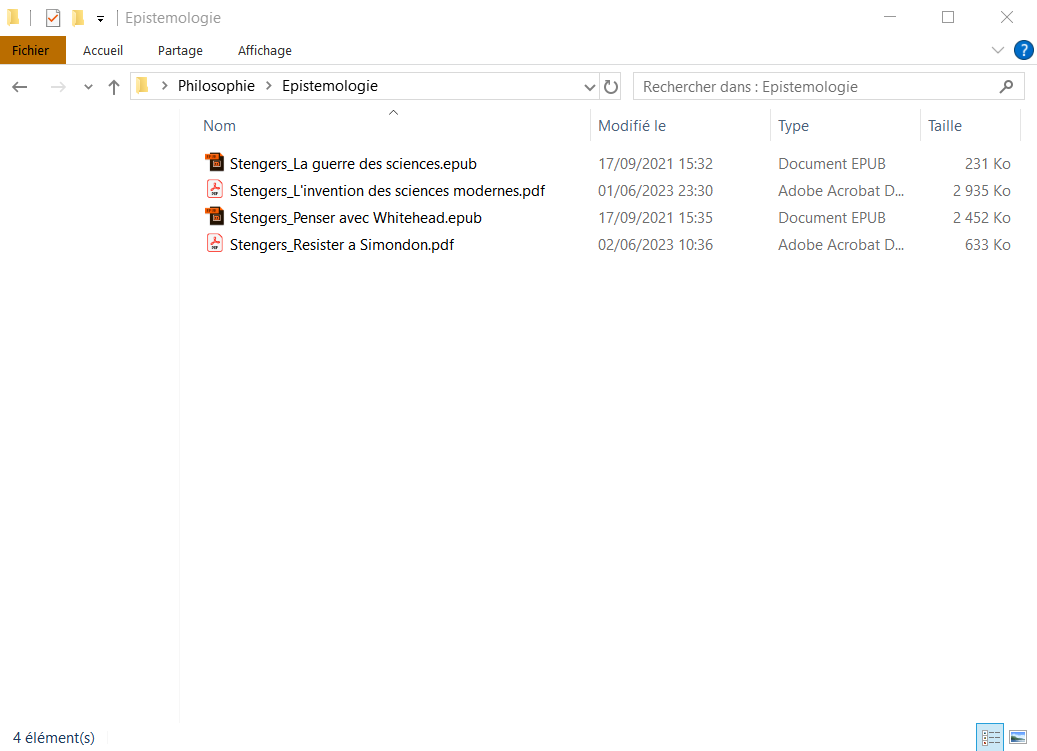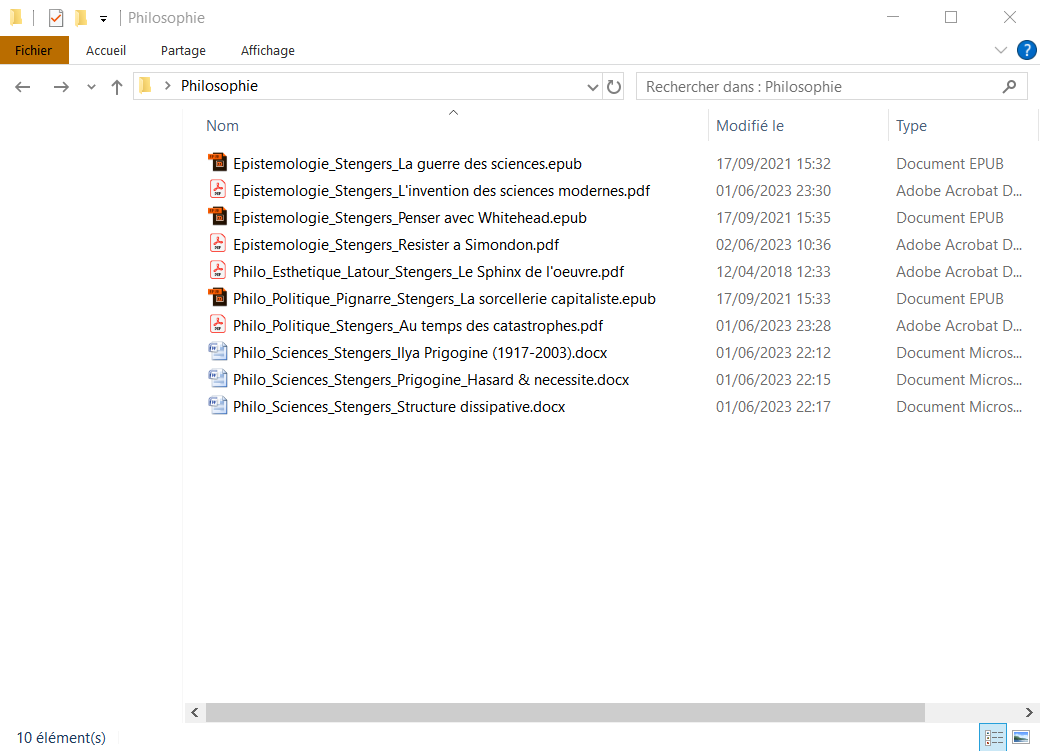![André Kertész (1894-1985), [Un homme dans sa bibliothèque], 12 septembre 1963](https://s3.eu-west-3.amazonaws.com/pop-phototeque/memoire/AP72L001278E/sap56_72l001278e_p.jpg)
Source : Médiathèque de l’architecture et du patrimoine, Donation André Kertész, Négatif n°72L001278E. https://www.pop.culture.gouv.fr/notice/memoire/AP72L001278E.
Quand on choisit de classer un certain nombre de documents dans une arborescence, on se trouve facilement avec des dossiers gigognes. Quand on les recherche ensuite, il faut alors aller fouiller dans chaque dossier. Il existe pourtant plusieurs astuces archivistiques pour pallier ce problème
Nommer tous ses documents selon le même schéma
C’est une tâche que l’on peut faire de façon semi-automatique avec le logiciel Zotero. Mais il existe d’autres moyens pour y parvenir autrement. Nous allons voir ici des méthodes plus simples.
J’ai acheté les trois ouvrages suivant en version .epub (livre numérique) :
- Stengers Isabelle, La guerre des sciences, Paris, Le Plessis-Robinson, Empêcheurs de penser en rond, La Découverte, coll. « Cosmopolitiques », 1996, 138 p.
- Stengers Isabelle, Penser avec Whitehead : une libre et sauvage création de concepts, Paris, Éditions du Seuil, coll. « L’ordre philosophique », 2002, 581 p.
- Pignarre Philippe et Stengers Isabelle, La sorcellerie capitaliste : pratiques de désenvoûtement, Paris, La Découverte, 2005, 226 p.
Trois éléments sont susceptibles de m’intéresser pour le renommage :
- Le nom de l’auteur ou des auteurs
- Le titre
- L’année de publication
D’abord, remarquons que le nom de l’auteur est susceptible de s’écrire de différentes façons :
- Isabelle Stengers
- Stengers Isabelle
- Stengers, Isabelle
- Stenger, I.
- Stengers I
- Stengers
La convention bibliographique et archivistique (BNF, archives nationales) est :
- Stengers, Isabelle
C’est ainsi que je peux retrouver le nom de cette autrice dans leurs bases de données.
Il est évident que commencer par le nom de famille facilite souvent le fait de retrouver l’autrice. Par ailleurs se pose la question de mettre ou pas le prénom dans le nom de mon fichier. Le mettre tend à rallonger le nom de fichier, ce qui peut poser des problèmes sous Windows. Ne pas le mettre peut poser des problèmes d’homonymie, mais s’ils sont suffisamment rares, il est possible de s’en affranchir. Personnellement, j’ai donc choisi de ne pas le mettre.
Ensuite, j’aime connaître l’ordre de parution des livres d’un·e auteur·ice donc, j’aime mettre la date juste après le nom. Et le titre vient en dernier.
Par ailleurs, aucun système informatique n’aime les caractères spéciaux et en particulier les espaces. Donc il est fortement recommandé de remplacer ces derniers par le caractère underscore « _ »
Ce qui nous donne dans notre exemple :
- Stengers_1996_La guerre des sciences.epub
- Stengers_2002_Penser avec Whitehead.epub
Admirez-donc comme ces livres numériques au format .epub sont bien classés au milieu d’autres au format .pdf !
Sauf qu’il y a aussi dans ma liste un ouvrage co-écrit avec Philippe Pignarre. Comme il est indiqué comme premier auteur, je le mets en premier.
- Pignarre_Stengers_2005_La sorcellerie capitaliste.epub
Donc, il n’apparaît pas directement avant les autres ouvrages d’Isabelle Stengers dans mon arborescence. Mais, par contre, si dans l’explorateur Windows, je cherche « Stengers », je le trouverai facilement.
Pour obtenir des fichiers renommés systématiquement, on peut soit l’écrire à la main (par exemple au moment de l’achat), soit faire appel à un petit utilitaire ou à un logiciel pour renommer des fichiers déjà existants, soit le faire à l’aide de Zotero.
Nous allons voir le deuxième cas, qui peut servir quand on a déjà construit son arborescence en gigogne et que l’on veut la simplifier. Mais tout d’abord, il faut comprendre le principe général.
Comme il est rare de connaître la date de publication d’un ouvrage, dans un tel cas, on se contente du nom des auteurs et du titre de l’ouvrage. Si, par exemple, j’ai classé tous mes ouvrages d’Isabelle Stengers dans un même dossier, je vais pouvoir tous les renommer d’un coup avec un utilitaire. Et c’est là que l’on voit la limite du classement par dossier d’un même auteur, comment ai-je donc classé l’ouvrage La sorcellerie capitaliste ? Dans le dossier « Stengers » ou dans le dossier « Pignarre_Stengers ? » En toute rigueur, j’ai adopté la deuxième solution.
J’ai donc deux dossiers avec des ouvrages dedans et, avec mon utilitaire, je vais les renommer en utilisant le nom de dossier en premier. J’obtiendrai ainsi une jolie liste des ouvrages que je possède écrits par Isabelle Stengers. Ce qui me donnera :
- Pignarre_Stengers_La sorcellerie capitaliste.epub
- Stengers_La guerre des sciences.epub
- Stengers_Penser avec Whitehead.epub
Bien entendu, si j’ai aussi des .pdf dans le dossier et que je les renomme selon le même système, ils sortirons aussi quand je fais une recherche sur « stengers » dans mon explorateur Windows.
L’avantage de la technique de renommage automatique via un utilitaire ou logiciel que je viens de présenter, c’est que je peux renommer d’un seul coup tous mes dossiers d’ouvrages dont le nom de l’auteur est correct.
Ensuite, j’utilise mon explorateur Windows pour tous les retrouver d’un coup et je les glisse-dépose dans un nouveau dossier appelé « philosophie ». Et je supprime les dossiers vides. Au lieu d’avoir beaucoup de dossiers gigogne, j’ai un seul dossier bien classé.
Admettons maintenant que dans mon dossier philosophie, j’ai des sous-dossiers appelés « Epistemologie »,, « Philo_Esthetique », « Philo_politique », »Philo_Sciences », avec des ouvrages écrits ou co-écrits par Isabelle Stengers dans chacun de ces dossiers.
Remarquons au passage qu’il vaut mieux éviter les accents dans les noms de dossier et de fichier en général. Il faut aussi choisir si l’on met systématiquement une majuscule au début de ses noms de dossier. Bref.
Je voudrais pouvoir chercher dans l’explorateur Windows uniquement des ouvrages d’épistémologie et qu’ils s’affichent par ordre alphabétique de leurs auteurs, mais je ne veux plus de dossier gigogne. Dans ce cas, je peux par exemple inclure des mots-clefs correspondant à mes dossiers thématiques dans le nom de mes fichier. Exemple :
- Pignarre_Stengers_La sorcellerie capitaliste_Philo_politique.epub
- Stengers_La guerre des sciences_Epistemologie.epub
- Stengers_Penser avec Whitehead_Epistemologie.epub
Ainsi, dans mon dossier philosophie, j’aurais la possibilité de rechercher avec l’explorateur Windows uniquement les ouvrages d’épistémologie en tapant dans la barre de recherche « Epistemologie ».
On peut évidemment faire l’inverse, par exemple :
- Philo_politique_Pignarre_Stengers_La sorcellerie capitaliste.epub
- Epistemologie_ Stengers_La guerre des sciences.epub
- Epistemologie_ Stengers_Penser avec Whitehead.epub
Ou encore, évidemment :
- Philo_politique_La sorcellerie capitaliste_Pignarre_Stengers.epub
- Epistemologie_La guerre des sciences_ Stengers.epub
- Epistemologie_Penser avec Whitehead_ Stengers.epub
Un exemple de documents classés ainsi :
Avec une telle liste de documents, je vais pouvoir faire des recherches dans mon explorateur sans rentrer dans des dossiers gigogne, soit par le nom de l’auteur, soit par un mot du titre, soit par un mot-clef correspondant à une discipline ou une thématique.
Donc, là, vous venez de comprendre que la première chose à décider c’est d’une convention de renommage qui vous convient. Avant de faire quoi que ce soit, que vous écriviez à la main, que vous utilisiez un utilitaire de renommage ou que vous utilisiez Zotero.
La première chose à faire est toujours de décider d’une convention homogène de renommage de ses documents. Ensuite, on trouve les méthodes techniques pour y parvenir, selon sa propre arborescence existante, selon son expertise technique sur tel ou tel logiciel et bien entendu selon l’objectif visé.
Faire un plan de classement
Ensuite, la deuxième chose à faire avant de commencer quoi que ce soit, c’est de décider de son plan de classement (c’est un terme d’archivistique, adapté à de l’archivage sur un disque dur ou un serveur).
En pratique, un plan de classement correspond à l’arborescence finale souhaitée, avec une liste des mots clefs que l’on souhaite adopter systématiquement.
Par exemple :
- Humanites
- Philosophie
- Epistemologie
- Philo_esthetique
- Philo_politique
- Histoire
- Histoire_sciences
- Histoire_sociale
- Histoire_politique
- etc.
- Philosophie
Évidemment, si on a déjà une arborescence existante, elle constitue un plan de classement de base que l’on peut modifier à sa guise pour la rationaliser.
L’étape d’après sera de décider à partir de quelle profondeur de l’arborescence on adopte des mots-clefs dans le nom de fichier à la place d’un nom de dossier.
Si l’on souhaite avoir une vision globale de ce que l’on a sur son disque pour tenter de réfléchir à une rationalisation, il existe un petit utilitaire très simple qui permet de l’imprimer pour réfléchir sur papier. Personnellement, je trouve cela plus simple, car on peut gribouiller et faire plusieurs essais de classement en réfléchissant.
Lien pour télécharger l’utilitaire Windows Tree qui permet de visualiser un dossier dans une arborescence.
Pour ma part, j’aime m’appuyer sur des normes pour réfléchir à classement. Pour les ouvrages, il en existe une pour toutes bibliothèques du monde qui s’appelle la classification Dewey, du nom de son auteur. Si vous allez dans une bibliothèque, vous verrez souvent, par exemple, le numéro 700 ou un nombre entre 700 et 789 devant le rayon « Arts ». Et, en général, le rayon est organisé selon la classification Dewey, en séparant par exemple l' »Architecture » de la « Musique », ce qui semble tout à fait logique. Voilà pourquoi le classement Dewey est intéressant : nous y sommes habitués et il est logique. Ensuite, on peut bien sûr l’adapter en fonction de ses besoins, de ses contraintes, etc.
À noter, que même pour organiser une base de données d’ouvrages dans un logiciel, il est intéressant de faire ce travail préalable pour ne pas faire ensuite de manipulations inutiles et chronophages.
Et, dernier point, l’avantage de mettre des mots clefs, c’est que l’on peut éventuellement en mettre plusieurs si l’ouvrage croise deux thématiques, ce qui est impossible à faire avec des dossiers en gigogne. Le seul dilemme est alors de savoir dans quel ordre on met les mots-clefs.
STOP POUR AUJOURD’HUI
Renommer avec AntRenamer (utilitaire de renommage en série)
[À compléter ultérieurement]
Renommer avec Calibre (outil de gestion de .epub, mais aussi de .pdf ou .doc)
Dans certains cas, il manque dans nos noms de dossiers ou de fichiers un élément, comme le nom de l’auteur, par exemple, mais il est présent dans les métadonnées du fichier. C’est souvent le cas, pour un livre numérique au format .epub. Il arrive fréquemment que le fichier ne comporte que le titre et pas l’auteur de l’ouvrage. Par contre, l’auteur s’affiche bien quand on met le fichier dans une liseuse. C’est donc que l’information est quelque part.
En effet, quand on achète un ouvrage de ce type, certaines informations sont contenues dans le fichier lui-même et pas dans son nom. Ces informations servent à décrire le fichier. On les appelle « metadonnées ». En fait, ce type d’information existe aussi dans des images ou des fichiers .mp3. Pour le son, c’est par exemple ce qui permet de classer automatiquement les morceaux de différents artistes dans son téléphone. C’est le même principe qu’avec les livres, mais le standard est juste différent.
Avant de commencer, il faut bien entendu installer le logiciel sur son ordinateur. Il est toujours recommandé d’installer la dernière version si elle est compatible avec son ordinateur. Si l’on a un système d’exploitation un peu ancien (comme Xindows 7 par exemple), il faut se rabattre sur une version plus ancienne du logiciel.
Une fois le logiciel installé, je vais pouvoir faire glisser mes fichiers e-pub par simple glisser-déposer. Et là, en toute logique, je vais voir le nom et le titre de l’ouvrage s’afficher, au minimum. Il arrive aussi que j’ai la date de publication et d’autres informations.
Voyons maintenant quelques manipulations de base :
- Double-clic : j’ouvre le livre, il s’affiche à l’écran
- Deux clics espacés sur un champ : je peux le modifier
- Avec le clic droit, j’ouvre un menu, avec différentes options possibles. Les deux qui m’intéressent maintenant sont dans modifier les metadonnées.
- Si je veux modifier toutes les metadonnées d’un ouvrage ou en récupérer sur internet, j’ouvre « Editer les métadonnées, un seul livre à la fois ».
- Là, une fenêtre s’ouvre et je peux éventuellement voir si je peux compléter l’ouvrage, par exemple avec un résumé ou une couverture en faisant appel à internet, grâce à « Télécharger les métadonnées ».
- Si je veux par exemple mettre des étiquettes en série sur plusieurs ouvrages, je présélectionne les bouquins que je veux modifier et j’ouvre « Editer les métadonnées par lot ».
- Là, une fenêtre s’ouvre et je peux utiliser les champs « Ajouter des étiquettes » ou « Supprimer des étiquettes » sur tous les ouvrages à la fois.
- Quand j’ai enregistré et que je ferme la fenêtre, le champ étiquette est rempli sur tous les ouvrages que j’avais sélectionnés.
- C’est une méthode pratique pour affecter des genres à des ouvrages par exemple. Si l’on veut mettre deux étiquettes, alors on les sépare par des virgules.
Admettons maintenant que j’ai bien préparé mes ouvrages et que je souhaite les exporter en les renommant selon un schéma : NomAuteur_Titre_Mots-clefs.epub.
Avant de le faire, il faut que j’intègre ce qui est sur mon écran dans le fichier de l’ouvrage. Pour cela, je clique sur « Intégrer les métadonnées dans le fichier du livre ».
Ensuite, il va me falloir faire la seule manipulation un peu difficile de cette séquence qui est de paramétrer l’exportation des ouvrages.
Je vais dans les paramètres, puis je choisis « Sauvegarder des livres sur le disque ». Là, s’ouvre une fenêtre dans laquelle, je peux décider des champs que je choisis pour l’exportation.
Pour cet exemple, je vais écrire ceci : {author_sort}_{title}_{tags}
Je valide, je ferme et c’est paramétré.
Ensuite, je sélectionne les ouvrages à exporter, clic-droit puis « enregister sous » (deux fois) je choisis mon dossier d’export. Voilà, c’est renommé.
Alors, là, on voit que l’export ne me satisfait pas complètement. Parce que les champs par défaut ne correspondent pas à mon schéma initial. Notamment parce que le champs {autor_sort} (clef de tri par auteur) et {title} (tri par titre) ne correspondent pas à la sortie que je veux.
Il est pourtant recommandé de les garder tels quels. Donc, je propose créer une nouvelle colonne avec uniquement le nom des auteurs, sans leur prénom.
Mais on verra cela la prochaine fois, car c’est un peu technique.